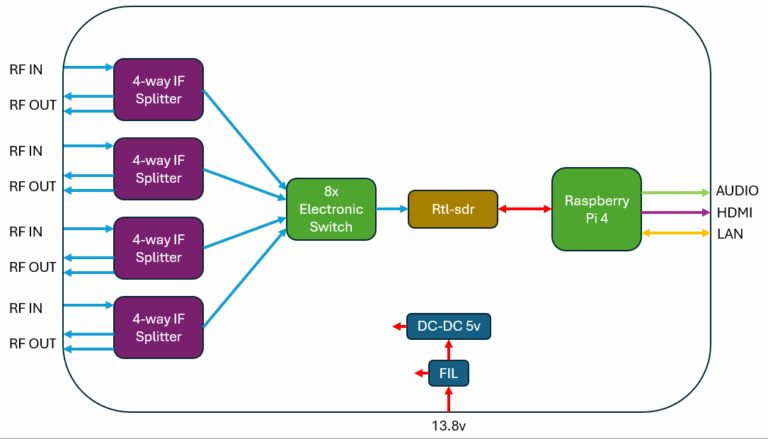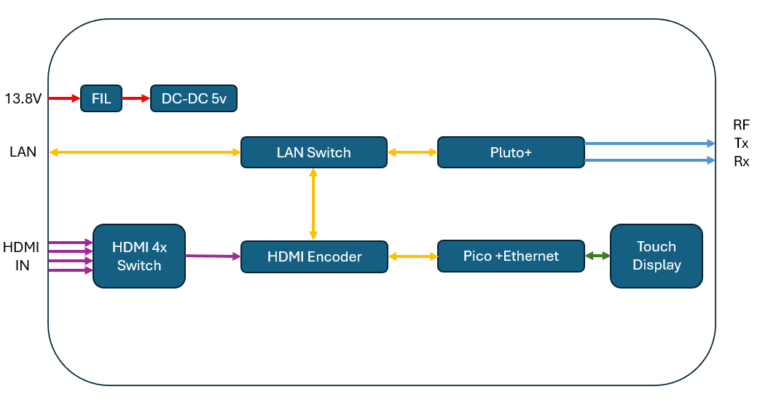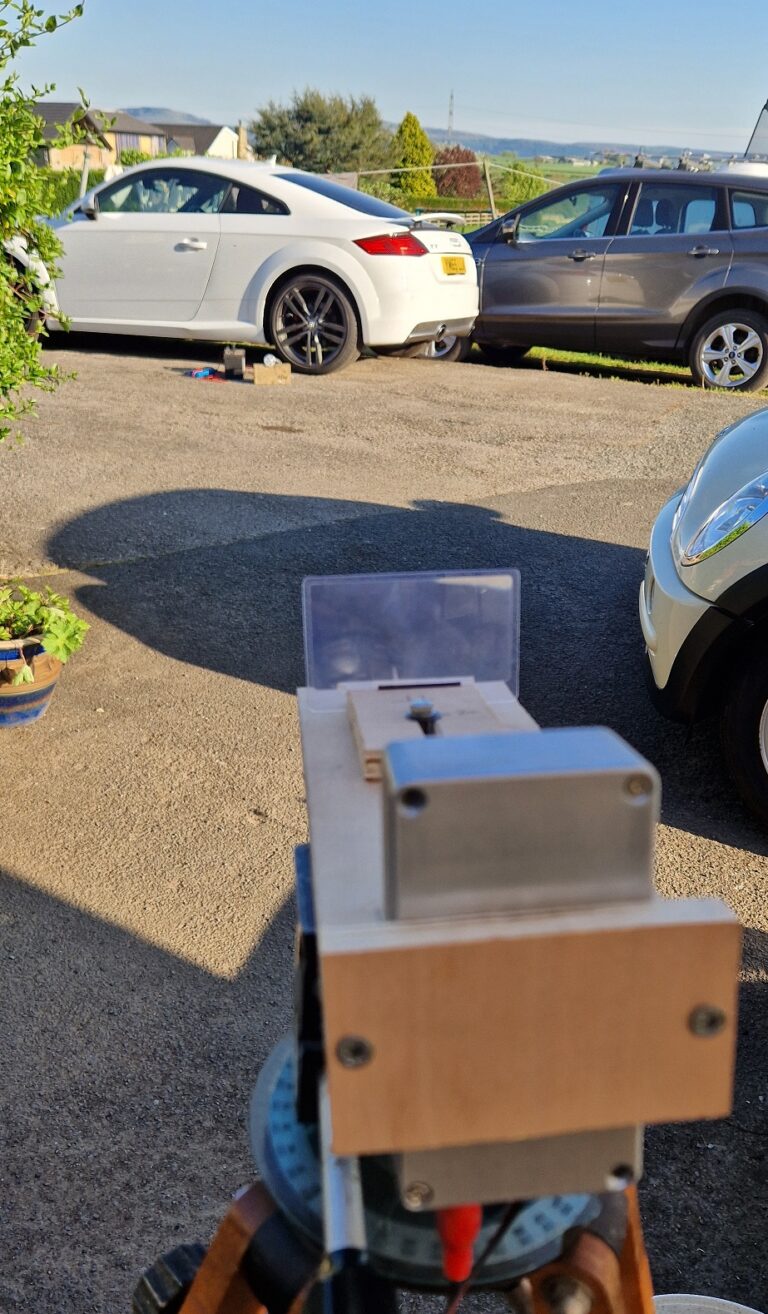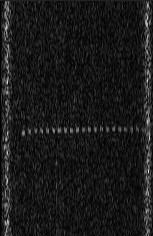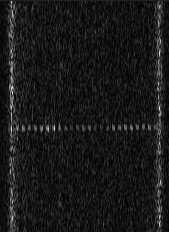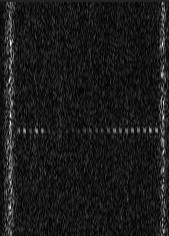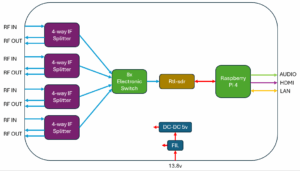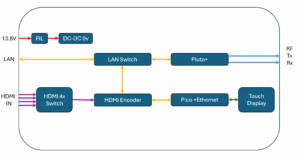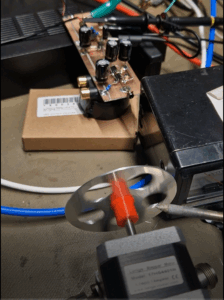Many years ago i build an SDR Display for...
A while back when i started operating on QO100...
I found another lens in my optical parts box,...
Now I had it sort of working I needed...
I’ve found myself tinkering somewhere between the high GHz...
Beacon re-deployed again yesterday evening. Steady signal overnight, around...
Stable but weaker overnight, clear and down just below...
Changes in temperature visible by slight frequency variations! No...
9C overnight Rain at 20:00 causing brief dip in...
Stable all night, around 6C, pressure up a little...